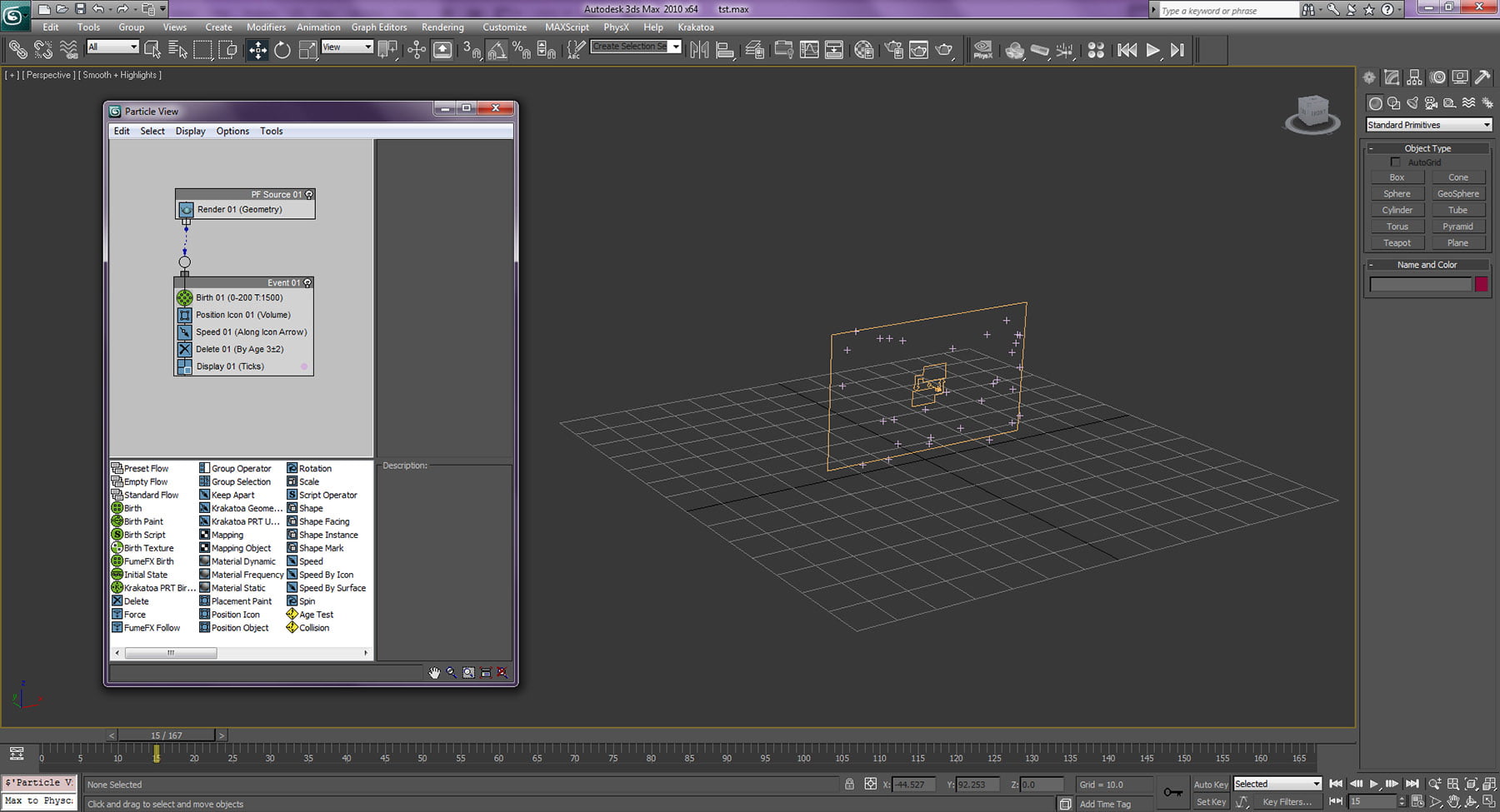Бесплатные 3D Модели
Создание широкомасштабного дыма при помощи FumeFX
Викрал Далал покажет нам ключевые моменты создания правдоподобного широкомасштабного дымового шлейфа.
Привет всем, это первый раз, когда я пишу урок, объясняющий как создать спецэффект, поэтому я попробую сделать это как можно проще.
Прежде чем начать я объясню идею широкомасштабного дыма. Вы скорее всего видели последние голливудские фильмы, в том числе и эффекты частиц дыма (или пыли), которые делали сцену более драматичной. Это благодаря тому, что большинство сегодняшних студий использует этот плагин, для создания своих спецэффектов.
В этом уроке я покажу вам как создать широкомасштабный дым при помощи 3ds max и плагина FumeFX. Я не смогу научить вас всему плагину или всем параметрам в данном уроке, поскольку это очень обширная тема, но я могу научить вас создавать большие эффекты при помощи минимального количества параметров.
Есть множество способов создать эффект дымового шлейфа в FumeFX, например при помощи Simple Source, Object Source или Particle Source, но в данном уроке мы используем последний способ. Это будет включать использование Particle Flow, стандартного освещения (Target Spot and Omni), а также стандартный Scanline Render.
Создание системы частиц
Как я уже упоминал ранее, есть различные техники создания этого эффекта, но здесь мы будем использовать Particle Source. Для начала есть два способа открыть окно Particle Flow: первый, — вы можете перейти в Graph Editors > Particle View, или более простой, — используя клавишу «6».
Сейчас мы можем создать стандартный поток. Сначала, кликните в центре окна Particle Flow Window > New > Particle System > Standard Flow. Во вьюпорте выставьте следующие позиции:
Позицию 'PF Source 01'
X: 0.0
Y: 0.0
Z: 20.0
Поворот 'PF Source 01'
X: -90.0
Y: 0.0
Z: 0.0
Интерфейс, который вы можете увидеть в 3ds Max
Редактирование системы потока частиц
Теперь переименуйте PF Source 01 в LSS Emitter 01. После этого вы можете удалить Shape и Rotation из Event 01 и добавить Delete. Затем выберите LSS Emitter 01 и внесите следующие изменения параметров в окне показанном ниже:
Важный совет: если вьюпорт показывает только 50% всего, то и отобразит он только 50% частиц во вьюпорте. Из-за этого FumeFX будет генерировать дым всего лишь из 50% частиц. Поэтому вы всегда должны держать его на 100%.
Маленький шаг интеграции может улучшить точность и сберечь время просчёта. Но я не беспокоюсь по этому поводу поскольку наша система частиц не особо сложная.
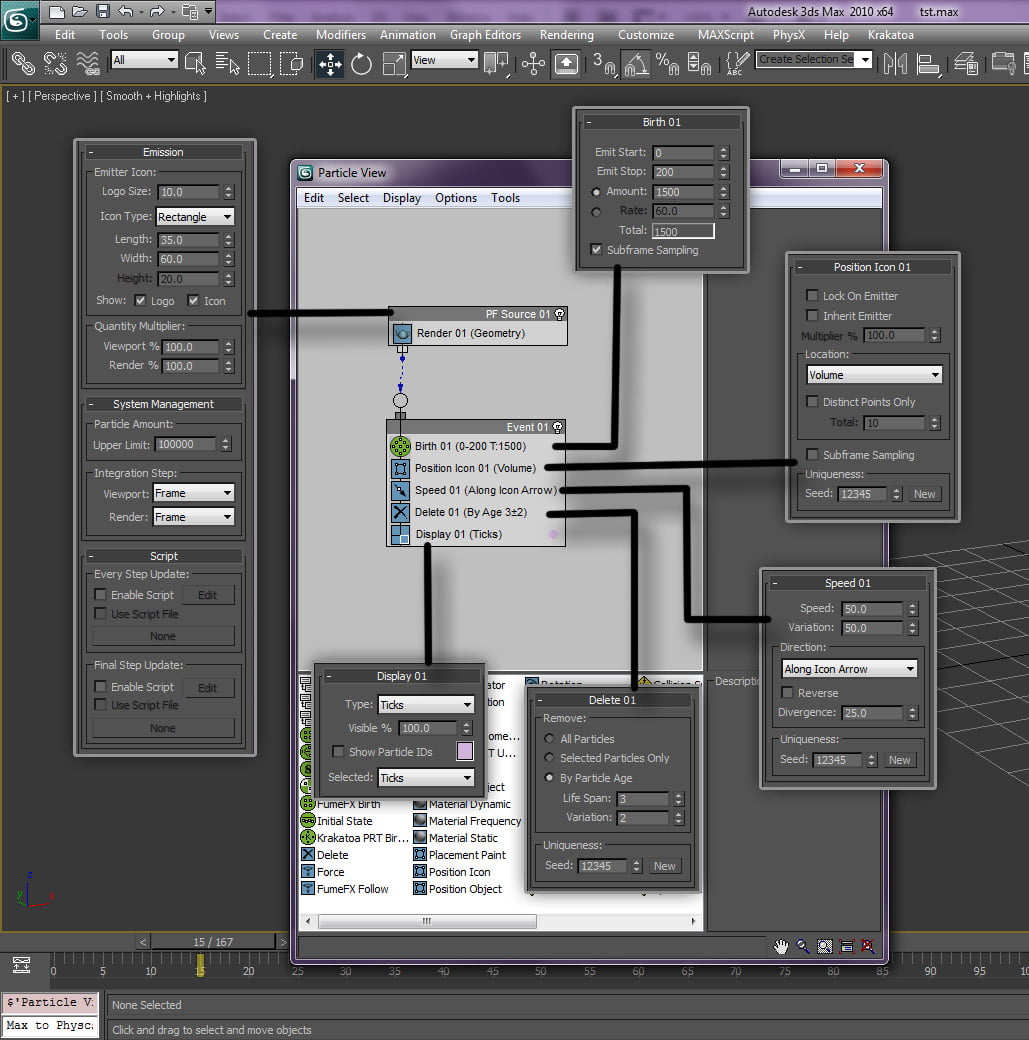
Убедитесь что вы установили параметры как показано здесь
Создание системы FumeFX
Мы будем применять три важные вещи из системы FumeFX: FumeFX Container, FFX Particle Source и FFX Gravity Vector.
Прежде чем создать FumeFX Container, перейдите в Create Panel > Geometry и кликните на FumeFX в выпадающем меню. Теперь нажмите кнопку FumeFX и создайте контейнер во вьюпорте. Переименуйте FumeFX01 в LSS Container, и во вьюпорте измените положение LSS Container на следующее:
X : 3.0
Y : -150.0
Z : 0.0
Чтобы создать FFX Particle Source, перейдите в Create Panel > Helpers и кликните на FumeFX в выпадающем списке. Кликните на кнопку Particle Src и создайте во вьюпорте. Теперь переименуйте FFX Particle Src01 в LLS Src.
Чтобы создать FFX Gravity Vector, перейдите в Create Panel > Helpers > и кликните FumeFX в выпадающем меню, а затем нажмите на кнопку Gravity Vector и создайте его во вьюпорте. Gravity Vector будет менять направление гравитации согласно иконке. Во вьюпорте измените вращение (rotation) FFX Gravity Vector01 на следующее:
X : 90.0
Y : 0.0
Z : 0.0
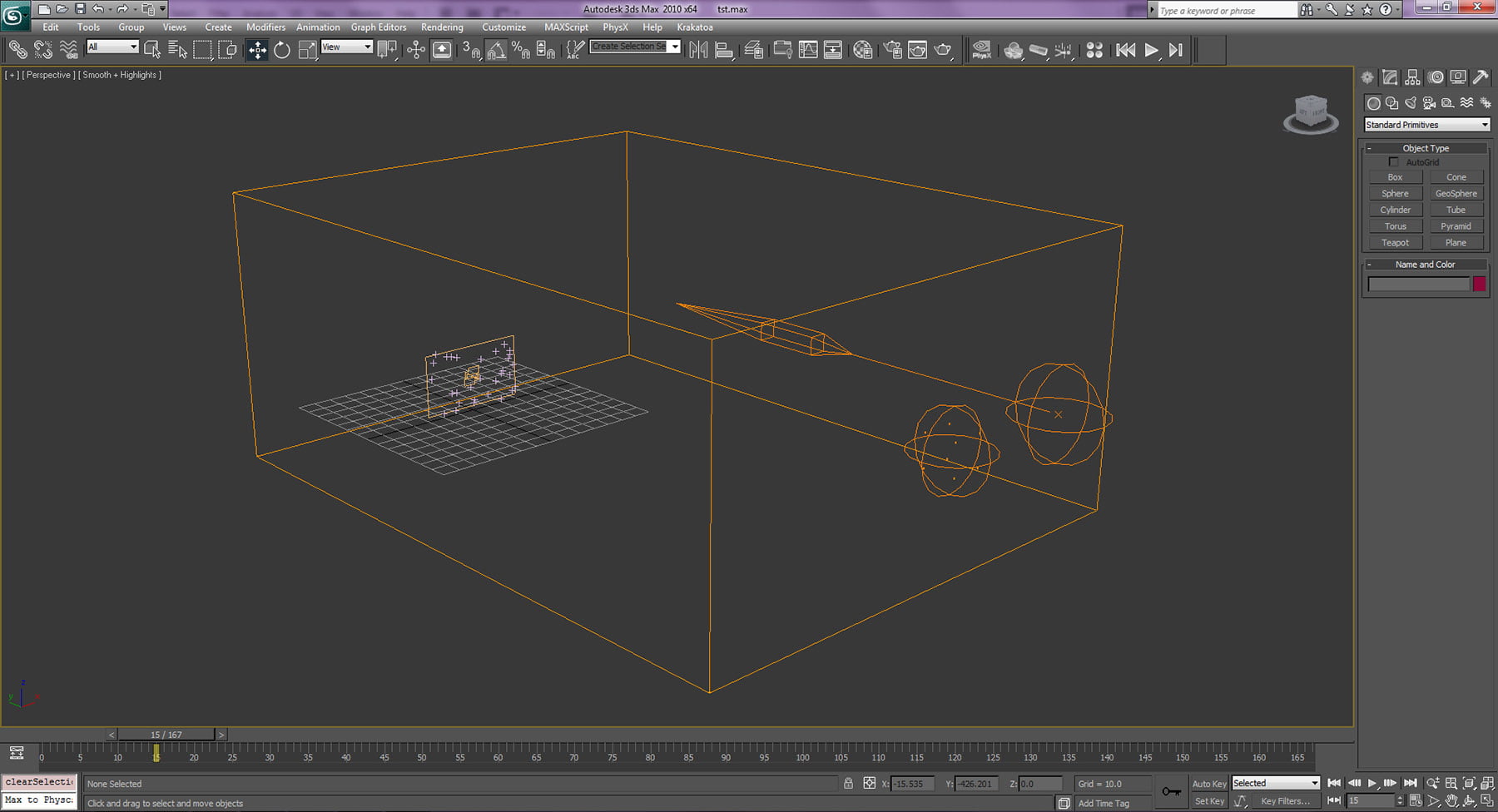
Настройка FumeFX Container, FFX Particle Source и FFX Gravity Vector
Редактирование системы FumeFX
Есть пять важных разделов в FumeFX, которые мы будем редактировать: Gen (General) — главный, Sim (Simulation) - симуляция, Rend (Rendering) - рендеринг, Illum (Illumination) - освещение and Obj/Src (Objects and Sources) — объекты и источники.
Сначала нужно изменить параметры Gen, как это показано на рисунке ниже.
Это всего лишь набор чисел, однако, чтобы изолировать путь вывода кликните на маленькую кнопку для того чтобы определить путь вывода, создайте новую папку на вашем диске и сохраните файл кэша (FXD) под именем LSS_test_. Не сохраняйте кэш на диск C, если только на нём нет свободных 100 Гб, иначе у вас могут возникнуть проблемы.
В качестве совета, чтобы сделать большой и детализированный дым, вам нужно создать большой контейнер с небольшим промежутком. Это потребует времени на симуляцию, но оно того стоит. К слову, вам также понадобится хороший компьютер — я использовал процессор Core i7-2700K с 3.50 ГГц и 16 Гб ОЗУ.
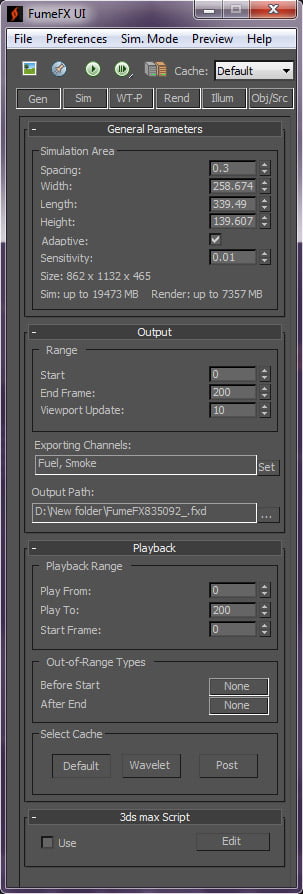
Это настройки, которые вам нужно вбить в разделе Gen
Настройки Simulation
Вам нужно применить следующие настройки в панели Simulation (смотрите картинку ниже). Не изменяйте никакие параметры из раздела Fuel, Smoke или Temperature — оставьте их по умолчанию.
Совет — Turbulence Noise это очень важный параметр для настройки объёма и дыма.
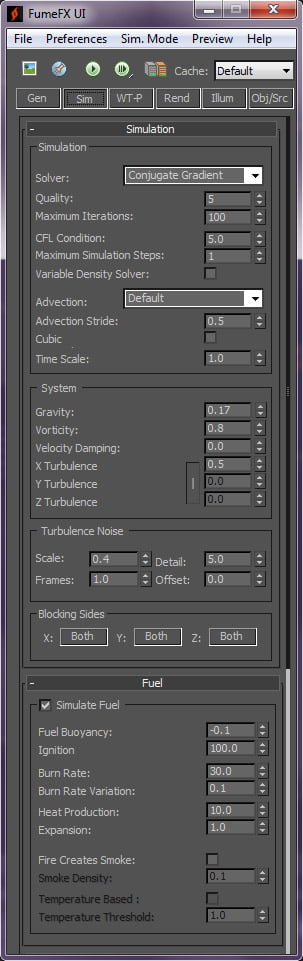
Примените следующие настройки в панели симуляции
Параметры рендеринга
Вам не нужно менять ничего в меню рендеринга, просто отключите складку Fire в меню Fire.
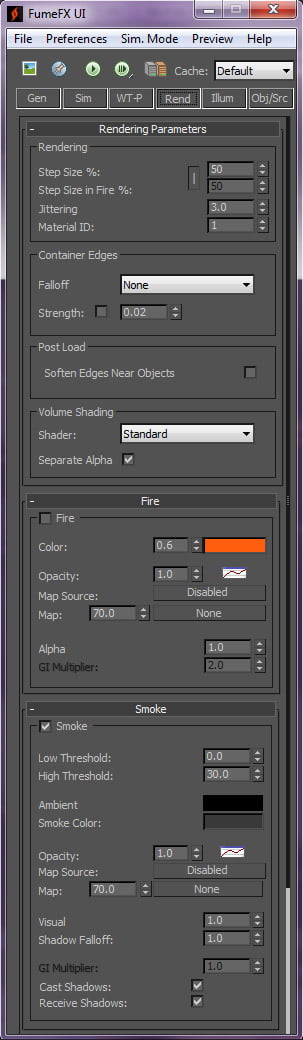
Следующие настройки необходимо сделать во вкладке Rendering
Освещение
Перед тем как начать работать с этой вкладкой, нам нужно разместить источники света. Мы будем использовать два стандартных источника света: Target Spot и Omni.
Для Spot light установите следующую позицию:
X : -748.23
Y : -359.294
Z : 282.733
А цель в следующей позиции:
X : 7.468
Y : -186.347
Z : 0.0
Для Target Spot light вам нужно будет включить тени. Перейдите во вкладку Shadow Parameters и включите Atmosphere Shadows, а всё остальное оставьте по умолчанию.
Для Omni light, установите следующую позицию:
X : 516.716
Y : -466.919
Z : 286.607
В Omni lights включите тени и установите multiplier на -0.64. Так же перейдите во вкладку Shadow Parameters и включите Atmosphere Shadows. Также оставьте всё остальное по умолчанию.
Далее вы можете добавить эти два источника света в FumeFX во вкладку Illumination.
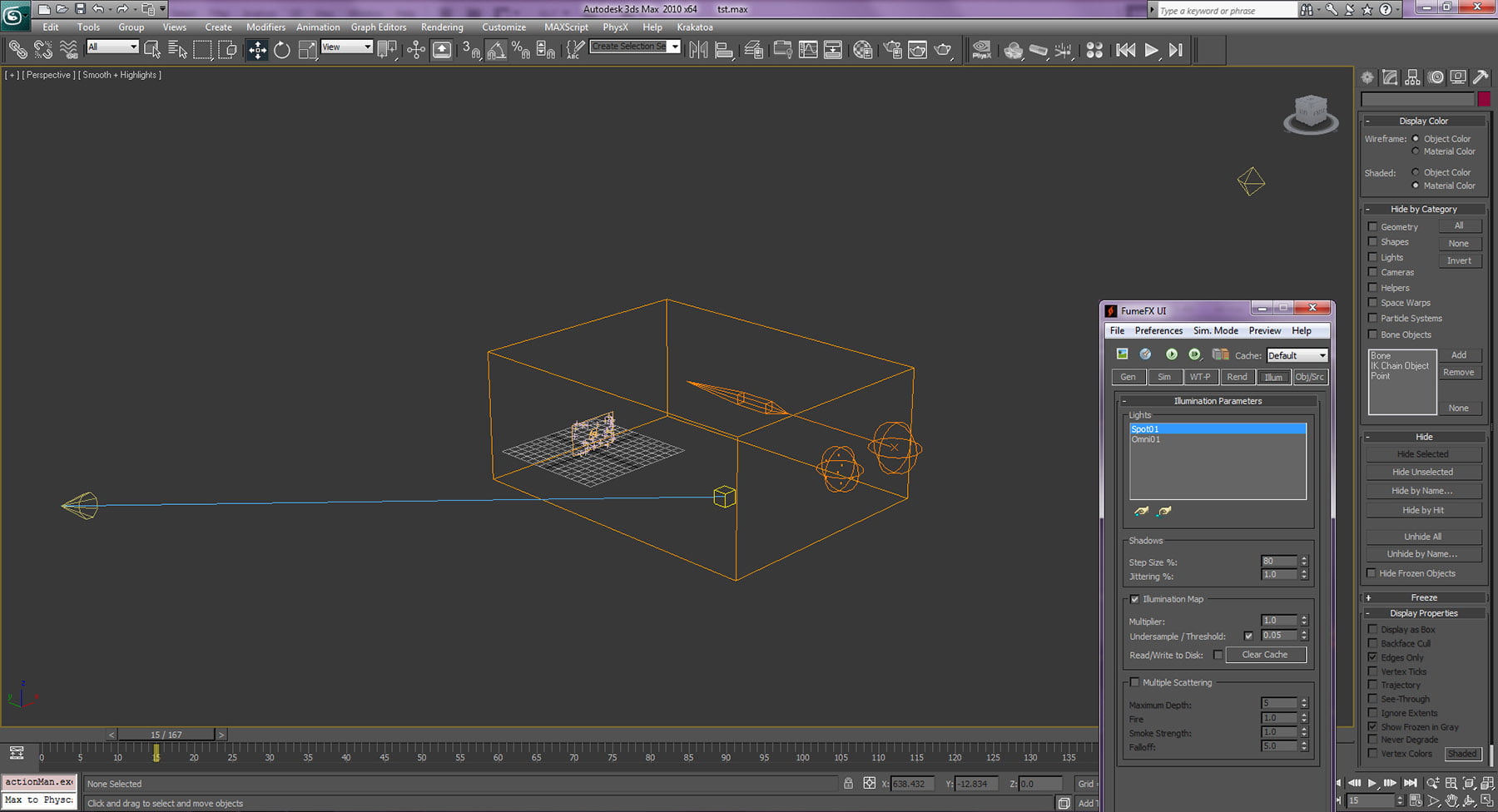
Вы должны сначала установить источники света, прежде чем менять настройки во вкладке Illumination
Объекты и источники
Это заключительный этап, перед тем как вы нажмёте кнопку Simulation. Сначала добавьте FFX Particle Src (LSS Src) и FFX Gravity Vector во вкладку Objects. Когда вы выберете FFX Particle Src, станет доступна ещё одна вкладка: Particle Source Parameters. Теперь добавьте Particle System (LSS Emitter 01), который мы создали ранее на эту вкладку и примените параметры, показанные на картинке ниже.
Теперь можно нажать кнопку Simulation. Это займёт около 5—6 часов для создания симуляции, поэтому вы можете пока передохнуть. После симуляции, перейдите в Render Setup и отрендерьте последовательность с HD разрешением (1280 x 720).
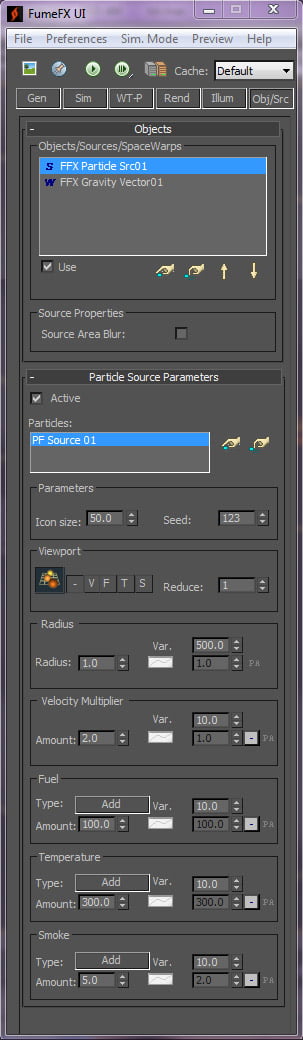
Установите параметры во вкладке Objects
Композитинг
Для композитинга загрузите последовательность в After Effects и примените следующие настройки для Color Balance и Sharpen (добавьте сплошной слой для фона):
R : 25
G : 25
B : 25
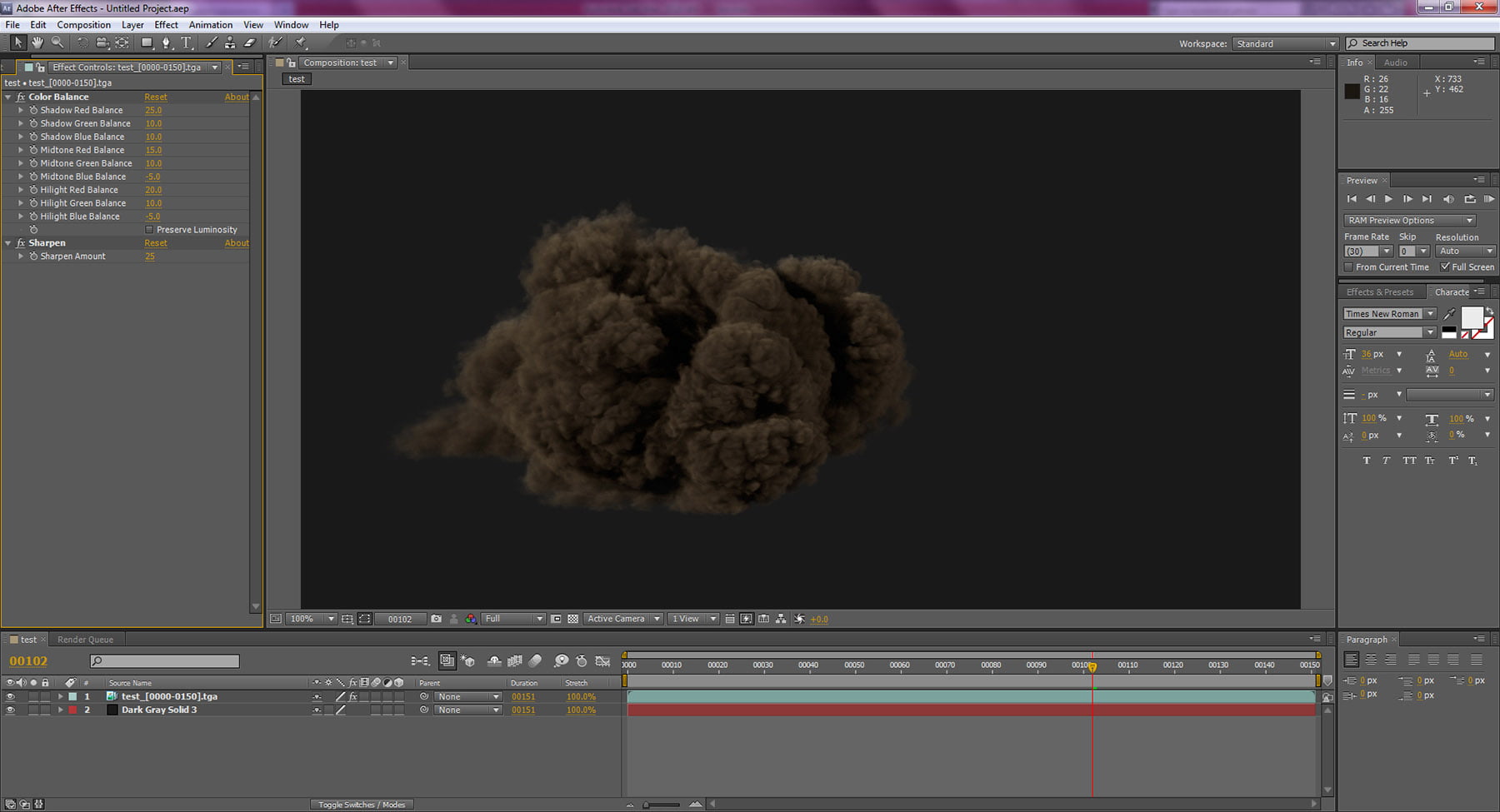
Примените эти настройки в After Effects, чтобы свести вашу сцену
В заключение
Теперь наша сцена готова. Наиболее важная вещь, которую стоит запомнить при создании таких эффектов, это всегда пробовать различные параметры. Сначала вы попробуете этот урок, но дальше пробуйте свои собственные идеи. Используйте больше одной системы частиц, измените параметры, и просто смотрите что получится. Я бы хотел увидеть ваши собственные эксперименты и эффекты после того как вы пройдёте этот урок — так что удачи!
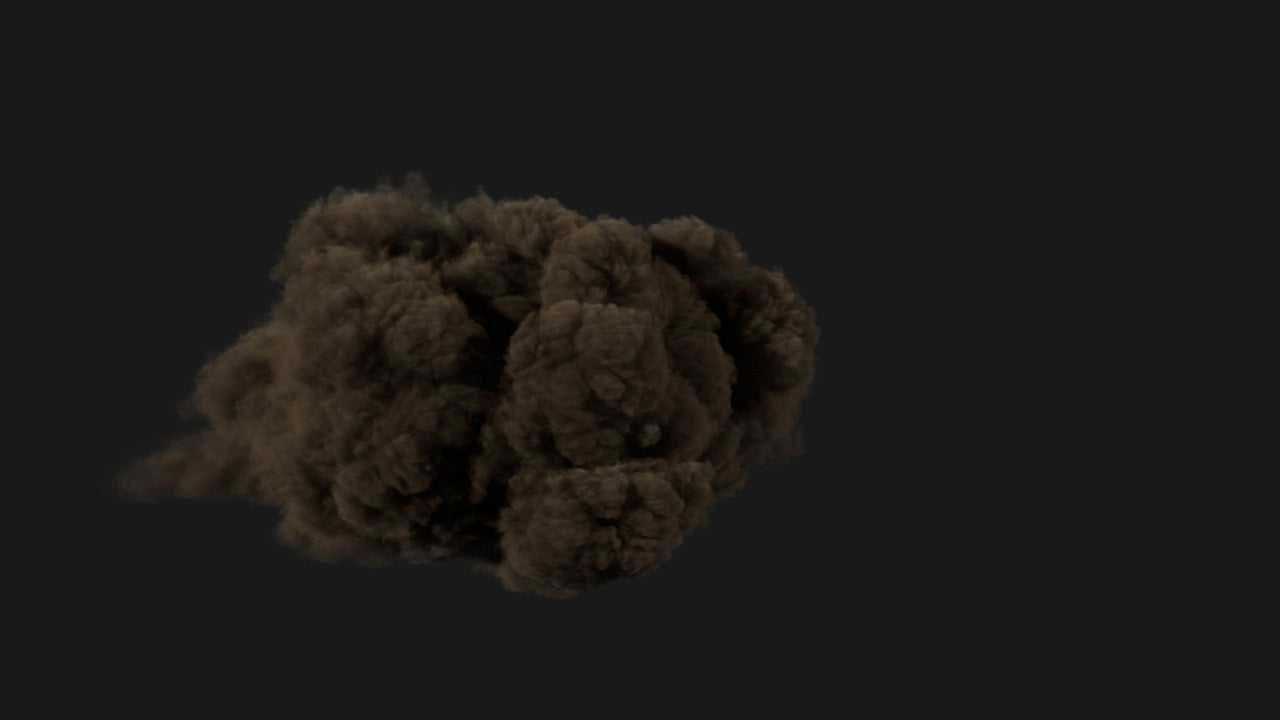
Полезные ссылки
Скачать FumeFX можно здесь
After Effects можно скачать здесь
Сайт Vikrant Dalal
Урок был взят и переведён с сайта: 3dtotal.com.